Автоповорот на планшете для одних чудо-функция, другие пользователи сразу же её отключают. Но, чтобы использовать все радости от данной опции, нужно знать, как ей пользоваться. Сама функция полезна, например, в веб-браузерах, при просмотре фотографий и пр. Но иногда и мешает: чтение книг и журналов, заполнение форм.
Как включить автоповорот на iPad
По умолчанию, опция автоповорота на iPad включена, как и на других моделях. Свидетельством того, что он заблокирован, служит специальный значок в виде замка возле уровня заряда батареи. Включить или выключить блокировку экрана можно двумя способами:
- переключателем на боковой панели;
- в меню многозадачности.
- Переключатель на боковой панели. Настройка опции производится в приложении «Настройки». Перейдите в меню Основные, далее выберите пункт «Переключатель на боковой панели». Затем выберите пункт «Выключение звука». Что это даст? Переключатель на боковой панели будет отвечать за увеличение/уменьшение звука, а не за поворот экрана. Это способ для тех, кто хочет выключить и не пользоваться им вовсе.
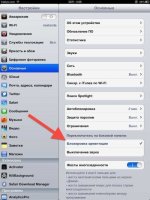
- Вызовите меню многозадачности. Для этого нужно нажать два раза на кнопку «HOME» (Домой). В самом низу слева будет расположен значок «Блокировка автоповорота». Поверните экран в ту ориентацию, в которой хотите его оставить, нажмите на вышеупомянутую кнопку. Всё!
Как включить автоповорот на Android
На Android включить-выключить его проще всего. Тем не менее, пользователи именно этих устройств жалуются, что не работает поворот экрана. Дело в том, что некоторые приложения, при запуске, сами могут менять эту опцию. При выходе из такого приложения, она сама по себе не возвращается в предыдущее состояние.
Чтобы включить или выключить поворот дисплея на планшете, нужно вызвать панель задач верхним свайпом. В «голых» андроидах (без визарда) нужно перейти в крайний левый экран панели, где и находится кнопка включения.
Как включить автоповорот на планшете: Видео
Как включить автоповорот на Windows8
Труднее всего дела обстоят с Windows8. То фотографии отсылаются в перевёрнутом виде, то планшет норовит постоянно быть вверх ногами, то ещё что-то. В Windows 8 есть один 100% способ, как повернуть экран на планшете и ещё несколько, имеющие место не на всех версиях Windows 8.
Способы включения и выключения:
- Charms Bar;
- при помощи клавиатуры;
- персонализация;
- системный реестр.
Charms Bar
Вам нужно открыть Charms Bar, основная задача которого состоит в регулировке громкости. Половина всех прошивок Windows имеет над регулятором ещё и кнопку включения-выключения автоповорота. Что бы быстро вызвать Charms Bar, можно просто нажать сочетание клавиш Win+I.
Блокировка при помощи клавиатуры
Этот способ самый простой, но работает не на всех моделях. Нужно подключить клавиатуру и просто нажать сочетание клавиш Win+O.
Блокировка через Персонализацию
Зайдите в Персонализацию, перейдите в Настройки экрана. В каждой третьей модели на Windows есть опция смены ориентации вручную и флажок для автоматической ориентации.
Блокировка через системный реестр
Этот способ действует на 100%, но он самый тяжёлый и применяется, если использование предыдущих способов не привело к нужному результату.
- Откройте приложение «Выполнить» (быстрое сочетание – Win+R).
- Введите команду — «regedit».
- Нужный путь — HKEY_LOCAL_MACHINESOFTWAREMicrosoftWindowsCurrentVersionAutoR.
- В редакторе с правой стороны нужно выбрать параметр «Enable» и вызвать к нему контекстное меню, где выбрать опцию «Modify».
- В поле «Valure Data» нужно сменить параметр на «0», после чего автоповорот экрана заблокируется.
Комментарии
#8 Аделя 20.07.2016 12:29 Спасибо большое, очень помогло Цитировать #7 команда KingDia 28.09.2015 10:47 Цитирую Спаситель:
Короче. Была проблема такая, но нашел решение. Нужно просто привести все значения реестра к тому, как показано на картинке. Если есть лишние значения — удалить, а все заменить на картиночные (т.е. 1 в первом и 0 во втором). Остается загадкой, почему в статье «Как включить автоповорот» в последнем пункте написано «Как заблокировать его». У меня было третье значение, я его стер. И поменял LastOrientation на 0. Перезагрузил и все заработало.
Если вы исправили, и у вас все получилось, то это же хорошо. И спасибо, что поделились своим опытом. Многим людям это будет интересно и полезно узнать. Цитировать #6 Спаситель 08.09.2015 15:54 Короче. Была проблема такая, но нашел решение. Нужно просто привести все значения реестра к тому, как показано на картинке. Если есть лишние значения — удалить, а все заменить на картиночные (т.е. 1 в первом и 0 во втором). Остается загадкой, почему в статье «Как включить автоповорот» в последнем пункте написано «Как заблокировать его». У меня было третье значение, я его стер. И поменял LastOrientation на 0. Перезагрузил и все заработало. Цитировать #5 Alex 15.06.2015 19:13 Спасибо! Работает в виндовс 8.1 , сделал через персонализацию( персонализацию нашел с помощью поиска). Цитировать #4 Виталий 25.04.2015 12:53 Спасибо, работает на ios Цитировать #3 Максим 21.03.2015 06:09 В планшете на Андроиде очень часто банально просто нужно перевести рычажек с позиции «Заблокировано» в «Разблокировано » Цитировать #2 Vi 21.03.2015 05:22 Мучаюсь с этой проблемой. Почему-то перестал сам собой работать автоповорот. Никаких настроек с этой опцией нет. В реестре данный параметр включен (1)! Но не работает. Что еще можно сделать? Цитировать #1 алексей 13.01.2015 17:39 Спасибо, помогло в андроиде Цитировать Обновить список комментариев
RSS лента комментариев этой записи
Благодарим за прочтение и посещение нашего сайта!